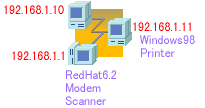Linuxの Linuxの
インストール |
インストールは一昔前のLinuxと比べて格段に簡単になってきている。現在私の使用しているLinuxはDOS/V
magazine 2000年6月15日号に付属のRed Hat Linux
6.2日本語版です。インストールの方法は、LinuxのFTP版が付録している雑誌に記載されているので、それを参考にしていただければ殆ど問題無いはず。以下に私のLinux環境をご紹介します。
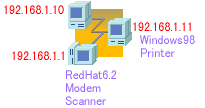
OS:Red Hat Linux 6.2日本語版 ファイルシステムは分割せず、全てルート/に2GB
Sound Card:sndconfigによりes1371として認識されている
SCSI Card:インストール時にAM53C974として認識されている
Ethernet Card:インストール時にrtl8139として認識されている
デスクトップ環境は、GNOMEを使用している。
>> /etc/conf.modules |
 先ずはモデム 先ずはモデム
の認識 |
現在内蔵(PCI)モデムとして2000円前後で販売されているモデムは、いわゆるWinModemで、私が使用しているモデムもその一つです。Windowsからそのモデムを使用する場合、殆どの場合問題はゼロですが、LinuxからこのWinModemを使おうとすると、少々問題が生じます。
先ず、Linuxではこのモデムはモデムとして認識してくれませんので、このWinModemをLinuxでモデムとして認識させてやる必要がある訳です。私の環境では、モデムはLucentチップを使用しているので、このLucent用のモジュールを別にインストールする必要があります。
Step1> モジュール(linux568.zip)のDownload
http://www.linmodems.org/linux568.zip
WinModemについては、下記のサイトも参考になります。
Linmodems.org
Richard's LTmodem Page
Step2> 適当な場所で解凍
以下のファイルが格納されています。
ltinst
ltmodem.o
ltuninst
readme.txt
Step3> モジュールのInstall
インストールは簡単で、readme.txtに記載の方法を忠実に実行するだけて終了します。
うまくインストールできれば、/etc/rc.d/rc.localにLucentモデム用のモジュールが追加されます。
実際には、ltmodem.oが/lib/modules/カーネルのバージョン/misc/に追加されます。
(カーネルのバージョンは、uname -r で確認できます)
rc.localに追加される行:/sbin/insmod -f ltmodem |
 PPPの設定 PPPの設定 |
PPPはRed Hat Linux 6.2日本語版をGNOME使用環境でインストールすると自動的に使えるようになっているRH
PPP Dialerを使用。PPPの設定には同じくDial
Up Configを用いている。
その他、PPxPなど見栄えの良いダイアルアップ接続ツールがあるので、それを利用しても良い。
上記のモデムのインストールが成功していれば、下記の様な設定が可能になるはず。
>> Dial Up Configulator01
WinModem が/dev/ttyS14に接続されている。
>> Dial Up Configulator02
>> Dial Up Configulator03 |
 IPマスカレード IPマスカレード |
DOS/V magazine 2000年6月15日号の特集3を参照にしてほしい。初心者に大変親切に記載されている(少々誤植があるがSOFTBANK PUBLISHING)。
ここでは、記事通りに作業を進めてもうまく行かなかった点を中心に解説する。
Step1> IPルーティングの設定
>> LinuxConf - Set Defaults
ここで問題発生!記事通りに
cat /proc/sys/net/ipv4/ip_forward を実行しても『1』が表示されない。仕方なく強制的にip_forwardをEnableにする為に以下の様にした。
echo 1 > /proc/sys/net/ipv4/ip_forward
を/etc/rc.d/rc.localに追加
Step2>モジュールの追加
/sbin/modprobe ip_masq_ftp
/sbin/modprobe ip_masq_irc
/sbin/modprobe ip_masq_raudio
/sbin/modprobe ip_masq_cuseeme
/sbin/modprobe ip_masq_vdolive
/sbin/modprobe ip_masq_autofw
を/etc/rc.d/rc.localに追加するだけ。全く問題なし。
Step3> フィルタリングの設定
/sbin/ipchains -P forward DENY
/sbin/ipchains -A forward -s
192.168.1.0/24
-d 0.0.0.0/0 -j MASQ -i ppp0
/sbin/ipchains -A input -i eth0
-s 192.168.1.0/24
-d 0/0 -j DENY
を/etc/rc.d/rc.localに追加するだけ。
Step4> Windows98側の設定
TCP/IPのプロパティで、新しいゲートウェイに192.168.1.1を追加。
Netscapeの設定を『インターネットに直接接続する』に設定。いざ、接続。
ここで問題発生!URLがみつからない!
そこで、記事には出ていないが、以下の様にしてみた。
TCP/IPのプロパティのDNS設定にniftyのDNSを追加した。
Linux側の設定は以下のコマンドを打つことにより確認することができる。
cat /etc/resolv.conf
これで、再度接続! うまく接続出来るようになりました。
|
 パケットフィルタ パケットフィルタ
の設定(追加) |
IPマスカレードのStep 3でフィルタリングの設定を行ったが、更にipchainsによる設定を試みる。
今回は、Linux magazine 2001年5月号(株式会社アスキー)を参考にしている。
これを参考にし、/etc/rc.d/rc.localに追加した行は以下の通り。
# 環境設定
IPCHAINS="/sbin/ipchains"
INT_IF="eth0"
EXT_IF="ppp0"
# 内部ネットワークのIPアドレス
INT_NET="192.168.1.0/24"
/sbin/depmod -a
/sbin/modprobe ip_masq_ftp
/sbin/modprobe ip_masq_irc
/sbin/modprobe ip_masq_raudio
/sbin/modprobe ip_masq_cuseeme
/sbin/modprobe ip_masq_vdolive
/sbin/modprobe ip_masq_autofw
# Winmodem init
/sbin/insmod -f ltmodem
# チェーンの初期化
$IPCHAINS -F
# デフォルトポリシーの定義
$IPCHAINS -P input DENY
$IPCHAINS -P output ACCEPT
$IPCHAINS -P forward DENY
# ローカルループバックからのパケットはすべて受け入れる
$IPCHAINS -A input -i lo -j ACCEPT
# 内部ネットワークからのパケットを受け入れる
$IPCHAINS -A input -i $INT_IF
-s $INT_NET
-j ACCEPT
# 外部ネットワークからユーザーポートへのパケットを受け入れる(TCPの接続要求を除く)
$IPCHAINS -A input -i $EXT_IF
-p tcp ! --syn
--dport 1024: -j ACCEPT
$IPCHAINS -A input -i $EXT_IF
-p udp --dport
1024: -j ACCEPT
# ICMPのパケットは受け入れる
$IPCHAINS -A input -p icmp -j
ACCEPT
# 内部ネットワークのIPアドレスを騙るパケットを破棄
$IPCHAINS -I input -i $EXT_IF
-s $INT_NET
-j DENY
# ループバックアドレス、プライベートアドレスからのパケットを破棄
$IPCHAINS -I input -i $EXT_IF
-s 127.0.0.0/8
-j DENY
$IPCHAINS -I output -i $EXT_IF
-s 127.0.0.0/8
-j DENY
$IPCHAINS -I input -i $EXT_IF
-s 10.0.0.0/8
-j DENY
$IPCHAINS -I output -i $EXT_IF
-s 10.0.0.0/8
-j DENY
$IPCHAINS -I input -i $EXT_IF
-s 172.16.0.0/12
-j DENY
$IPCHAINS -I output -i $EXT_IF
-s 172.16.0.0/12
-j DENY
$IPCHAINS -I input -i $EXT_IF
-s 192.168.0.0/16
-j DENY
$IPCHAINS -I output -i $EXT_IF
-s 192.168.0.0/16
-j DENY
# ループバックアドレス、プライベートアドレス宛のパケットを破棄
$IPCHAINS -I input -i $EXT_IF
-d 127.0.0.0/8
-j DENY
$IPCHAINS -I output -i $EXT_IF
-d 127.0.0.0/8
-j DENY
$IPCHAINS -I input -i $EXT_IF
-d 10.0.0.0/8
-j DENY
$IPCHAINS -I output -i $EXT_IF
-d 10.0.0.0/8
-j DENY
$IPCHAINS -I input -i $EXT_IF
-d 172.16.0.0/12
-j DENY
$IPCHAINS -I output -i $EXT_IF
-d 172.16.0.0/12
-j DENY
$IPCHAINS -I input -i $EXT_IF
-d 192.168.0.0/16
-j DENY
$IPCHAINS -I output -i $EXT_IF
-d 192.168.0.0/16
-j DENY
# Windowsネットワーク(NetBIOS
over TCP/IP)の送信パケットを破棄
$IPCHAINS -A output -i $EXT_IF
-p tcp --dport
137:139 -j DENY
$IPCHAINS -A output -i $EXT_IF
-p udp --dport
137:139 -j DENY
$IPCHAINS -A output -i $EXT_IF
-p tcp --dport
445 -j DENY
$IPCHAINS -A output -i $EXT_IF
-p udp --dport
445 -j DENY
# IPマスカレードの設定
$IPCHAINS -A forward -i $EXT_IF
-s $INT_NET
-j MASQ
$IPCHAINS -A forward -j REJECT
# IP転送を有効にする
echo 1 > /proc/sys/net/ipv4/ip_forward
上記の設定にすると、ホームページ・ビルダーのサイト転送を行う場合、パッシブ(PASSIVE)モードでしか接続出来なかった。
|